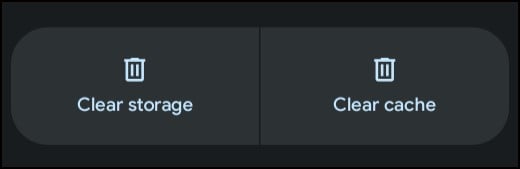Managing Your Account
This page includes all the information you need to help manage your account in the MOCO online ordering system from both mobile and desktop. It includes the following topics:
Login
Logout
Change password
Reset forgotten password
Set up PIN
Change PIN
App updates
App login (Android only)
To return to the main help directory, please click here.
Logging In To Your Account
Website Instructions
Step 1. Go to www.mocofoodservices.com.au and click on the login button.
You will be directed to the login page.
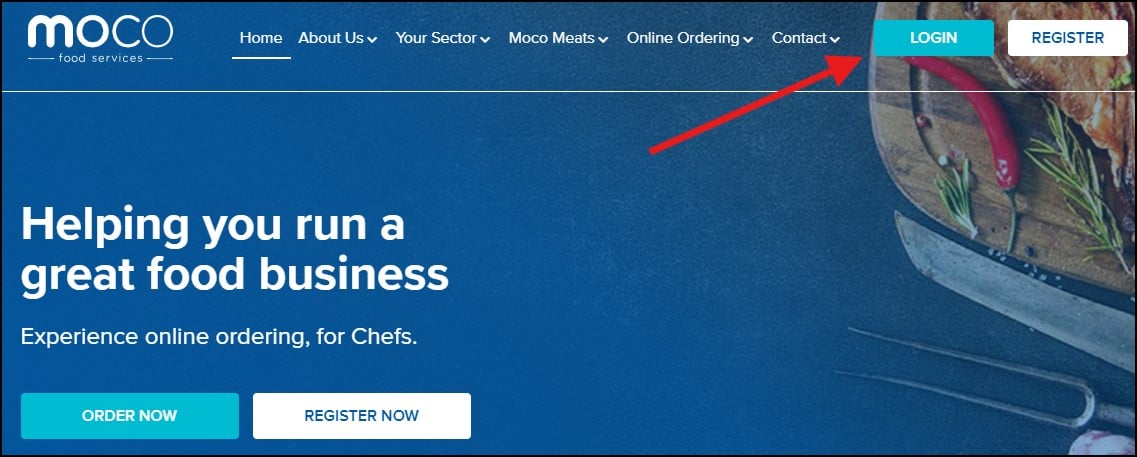
Step 2. Enter your email address and password that was sent to you when your account was created by MOCO or by your administrator.
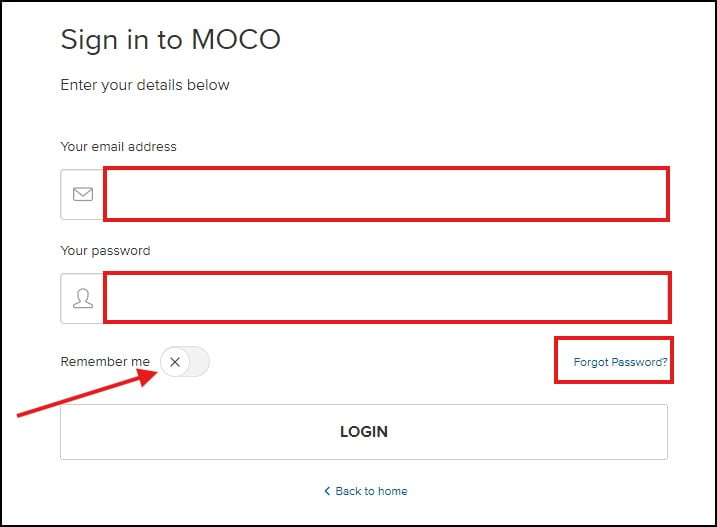
You can select 'Remember me' if you would like the site to remember your email each time. Otherwise, leave it unselected. Then click 'Login'.
If you forgot your password, click 'Forgot password' option above the login button.
Once you have successfully logged in, you will be able to see all your MOCO products.
Mobile App Instructions
Enter your email address and password that was sent to you when your account was created by MOCO or by your administrator.
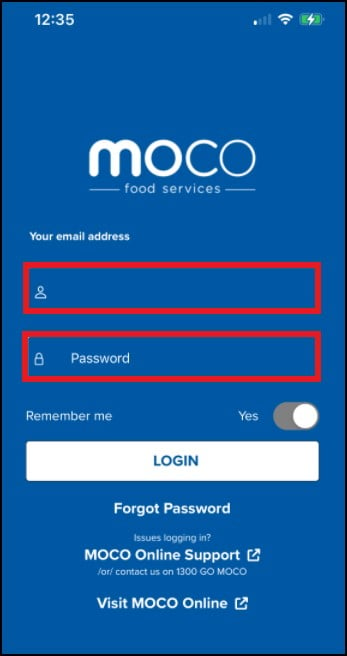
You can select 'Remember me' if you would like the site to remember your email each time. Otherwise leave it unselected. Then click 'Login'.
If you forgot your password, then click the 'Forgot password' option under the login button.
Once you have successfully logged in, you will be able to see all your MOCO products.
Logging Out of Your Account
Website Instructions
Step 1. Go to the top right corner at the top of the site and select 'Logout' from the drop-down menu.
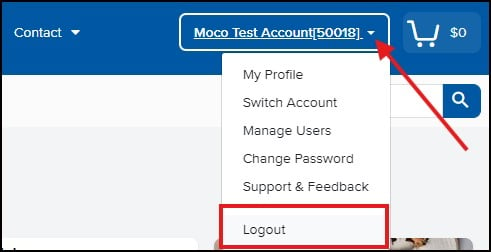
Mobile App Instructions
Step 1. Open the Hamburger Menu from the top left corner of the App.
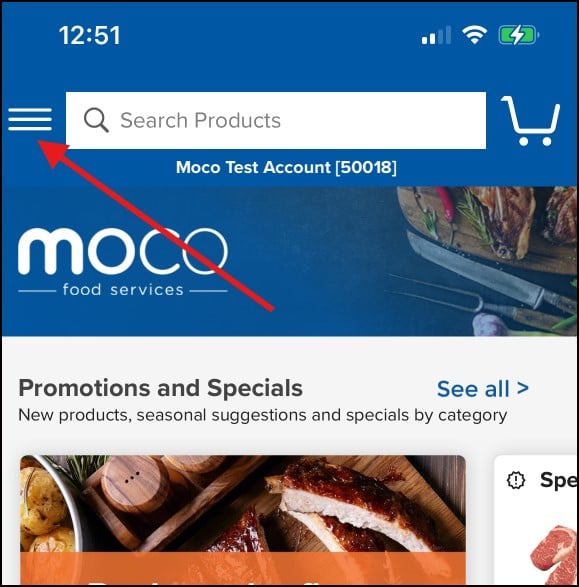
Step 2. Click 'Logout'.
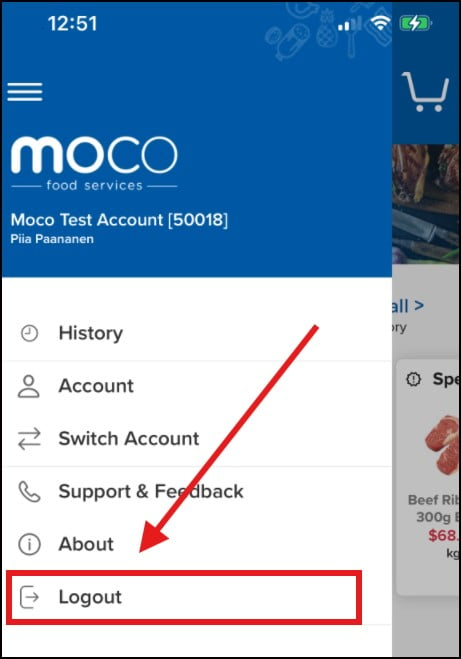
Step 3. You will be prompted to confirm your decision, click on ‘Confirm’ and you will be logged out of the App.
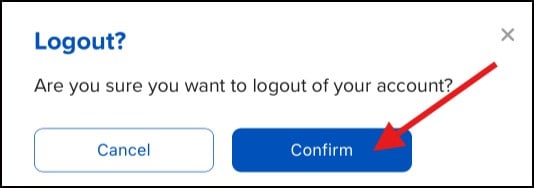
Changing Your Password
You can change your password at any time, note that this is different to resetting a forgotten password. Please see the instructions below on how to reset your forgotten password.
Website Instructions
Step 1. Go to the top right corner of the site and select 'Change password' from the drop-down menu.
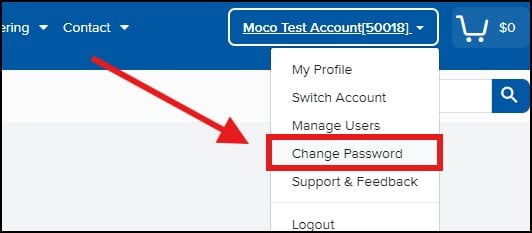
Step 2. You will be taken to a 'Change Password' page where you can change your password. We require a secure password to be set to protect your ordering account with us. The criteria are:
- Password must be at least 6 characters long.
- Password must have at least one special character (e.g. '!@#$%^&*()' )
- Password must have at least one digit ('0'-'9').
- Password must have at least one uppercase ('A'-'Z').
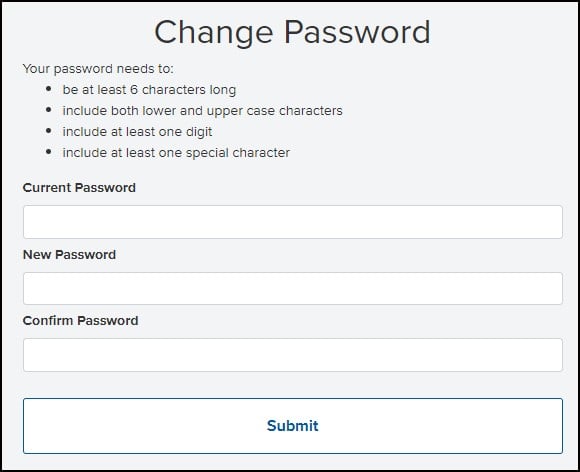
Mobile App Instructions
Step 1. Open the Hamburger Menu from the top left corner of the App.
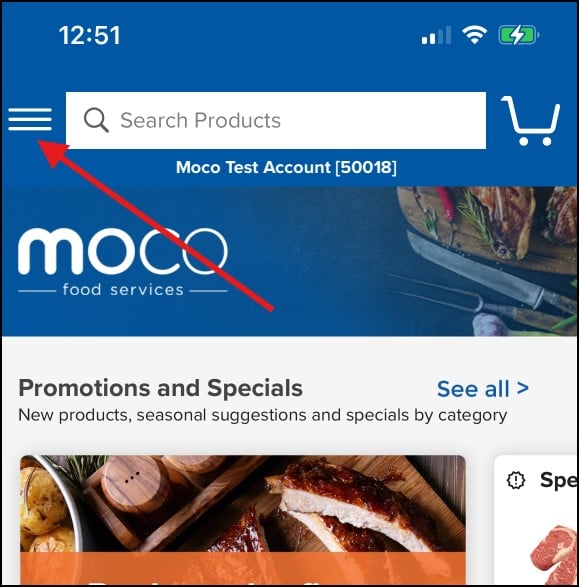
Step 2. Click on the 'Account' option from the menu.
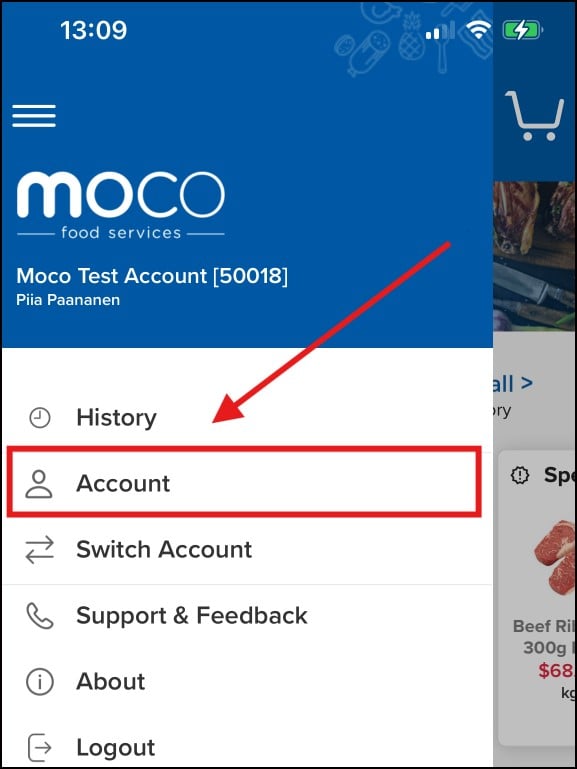
Step 3.Under ‘Settings’ choose the option ‘Change password’.
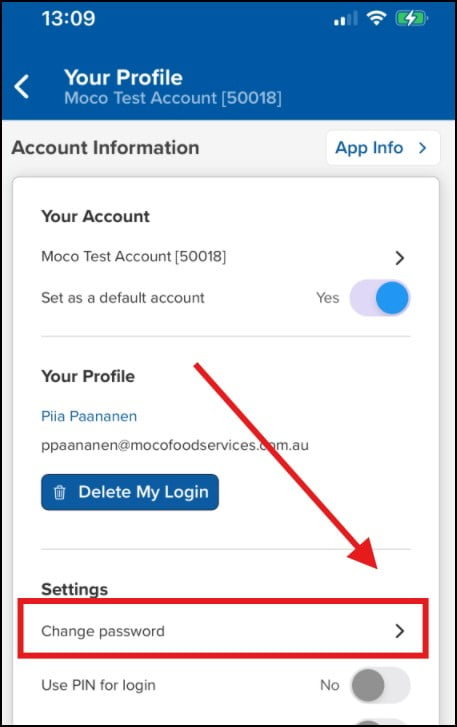
Step 4. You will be taken to a ‘Change Password’ page where you can change your password. We require a secure password to be set to protect your ordering account with us. The criteria are:
- Passwords must be at least 6 characters long.
- Passwords must have at least one special character (e.g. '!@#$%^&*()' )
- Passwords must have at least one digit ('0'-'9').
- Passwords must have at least one uppercase ('A'-'Z').
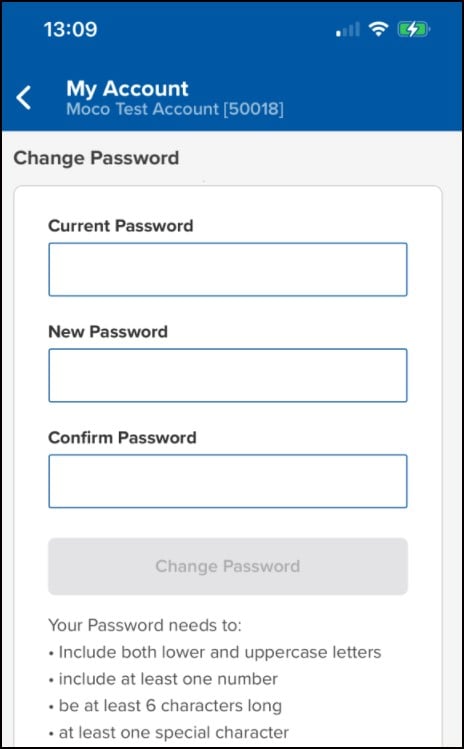
Reset Forgotten Password
In case you forget your password, you can reset it on the login page.
Website Instructions
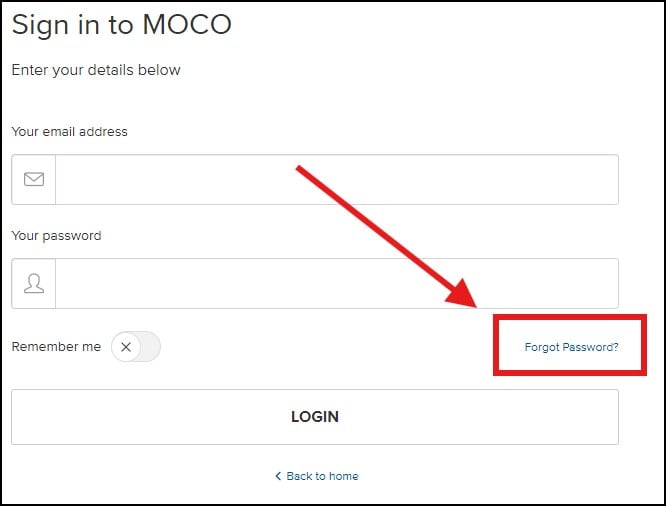
Mobile App Instructions
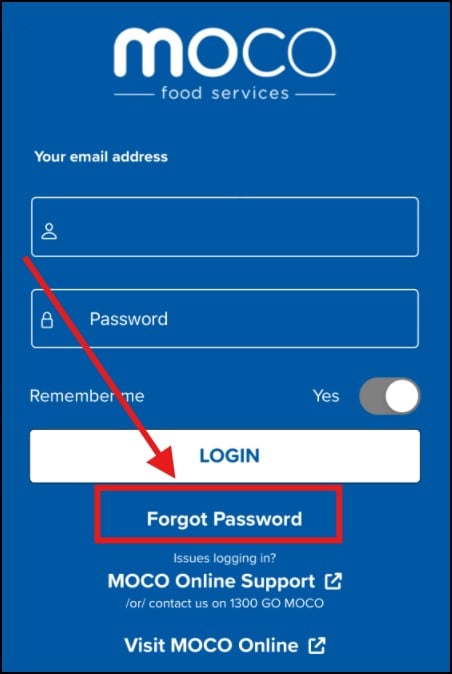
Setting up a PIN
You can set up a 4-digit PIN for the mobile App to make logging in quicker. Please note that PINs are specific to each device, if you use more than one mobile device to order from, e.g. a phone and tablet, then you will need to set up a PIN for each.
1a) Setting Up a PIN at Login
Step 1. When you come back to the app the first time, you will be prompted to set up a PIN.
Once you have entered 4 digits, you will be prompted to verify your PIN
You can ignore this message by clicking 'Don't set up PIN' above the keyboard.
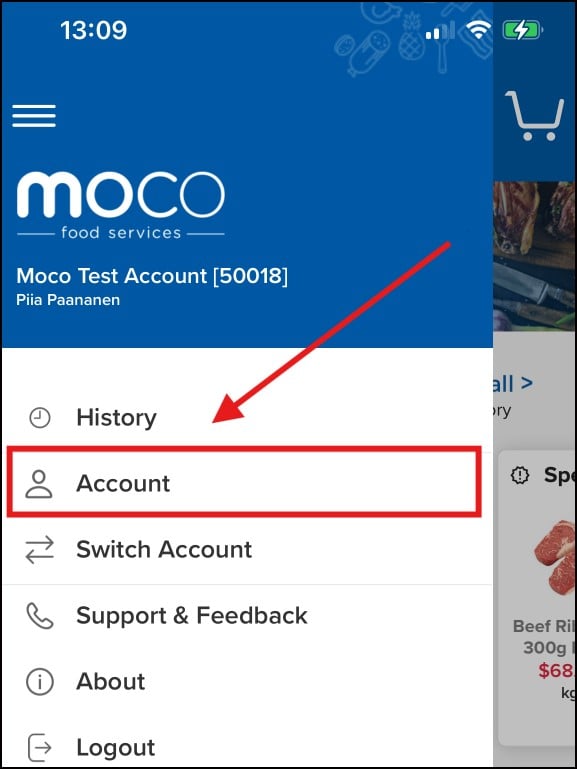
Step 2
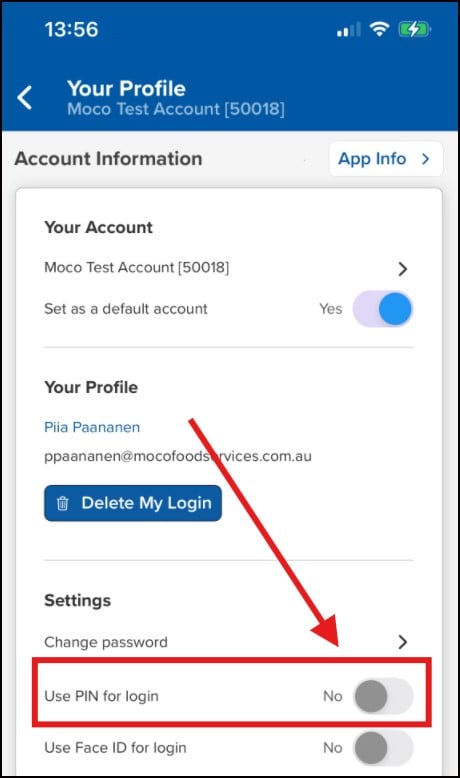
1b) Setting up a PIN in Your Account
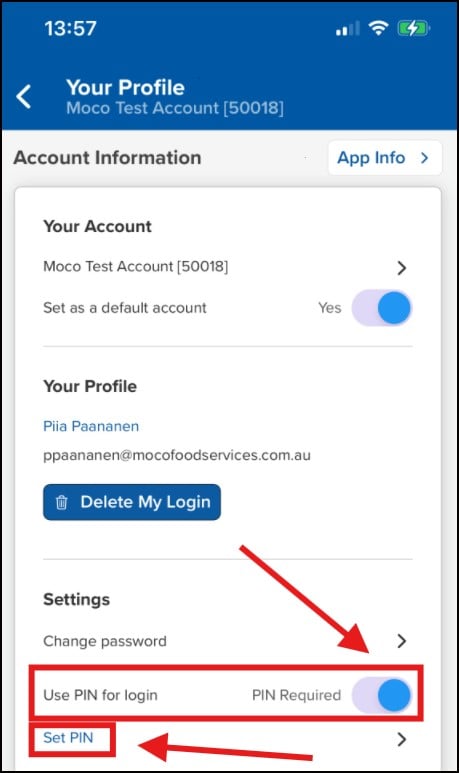
Change Your 4-digit PIN
If at any time you would like to change your PIN, you can do so under the 'Account/Settings/Reset PIN'. The Process is similar to when setting it up, please see the instructions here:
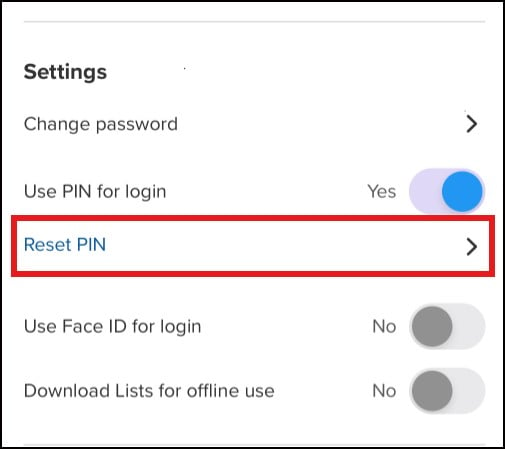
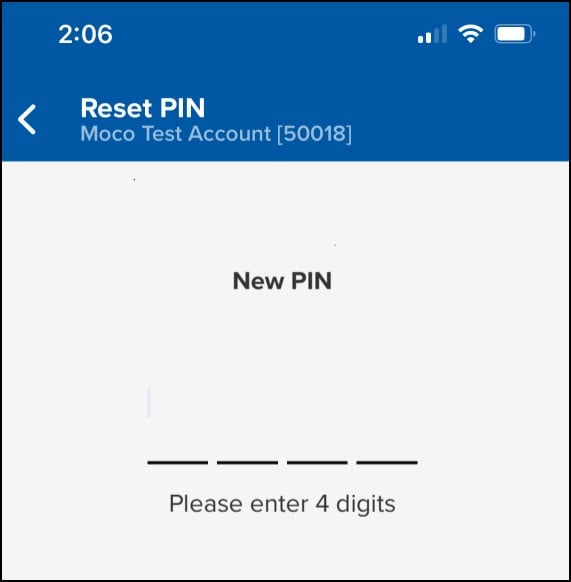
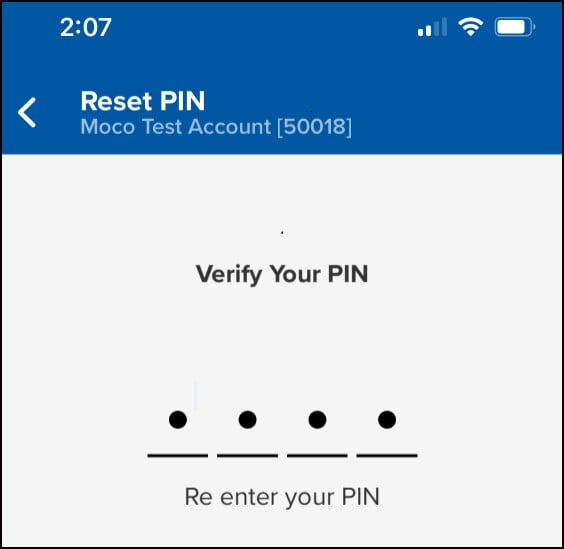
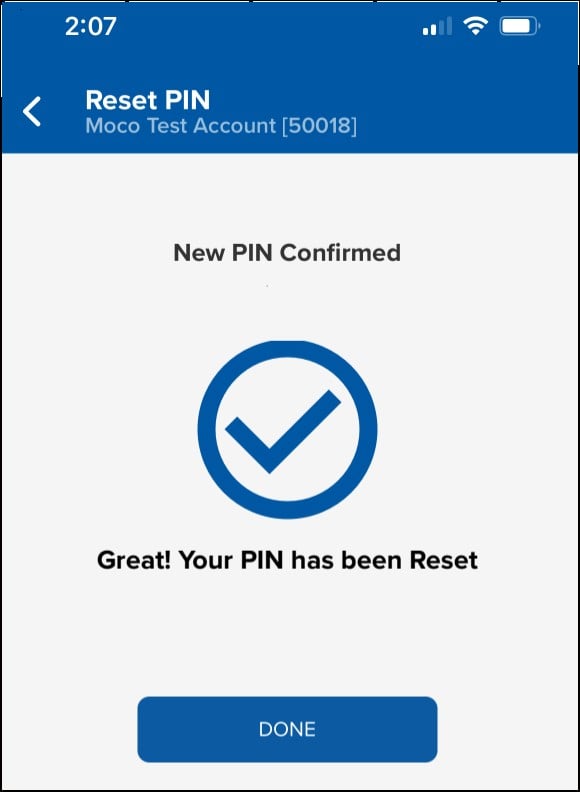
App Updates
App updates will be regularly published to ensure the best MOCO App experience. Make sure to update your App to the latest release available. You can contact us with feedback and ideas – we would love to hear from you.
App login (Android only)
In case your App seems slow, or you have trouble logging in after an update (App keeps returning to login page even after entering your email and password), please follow the below steps. Note that these instructions are applicable for Android only, steps and/or icons might differ depending on your device.
- Open App info
- Open Storage and cache
- Click on Clear cache
- Click on Clear storage, this can also be called Clear Data (Samsung)
Clearing cache and storage will increase the stability of the App and improve the performance, both the speed and responsiveness. In case you still experience issues with your App after performing the above, please do not hesitate to contact MOCO: Contact us | Moco Food Services